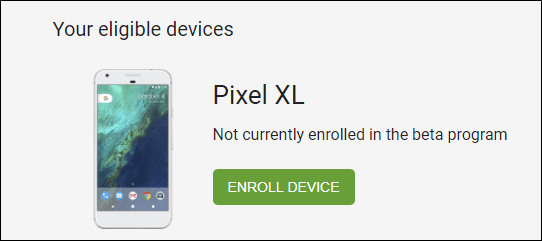Rooting has become a common need among the Android users.
Rooting provides you much more opportunities with your Android device such as
allowing to make great optimizations, providing freedom to erase or add apps
and features, and also lets you install some of the best root apps on your
device.
If you want to root your Android device, you can simply do
with a one click rooting tool such like the KingRoot, KingoRoot, FramaRoot, iRoot or TowelRoot.
Once you have successfully rooted your Android device, you
can prefer to install some of the below best root apps to get some cool things
done on your Android device.
Magisk Manager
The Magisk Manager is one of the
new arrival best root apps on the market. Magisk Manager is either a popular
and powerful app as the same like Magisk
app which is used when rooting Android devices. The Magisk Manager is most
special as it is functioned to hide root access very effectively than any other
apps do.
FlashFire
FlashFire is one of those awesome
best root apps that should be definitely tried on your rooted device. The
FlashFire is a utility app that helps you flashing firmware on to your device.
You can flash firmware from manufacturers, OTA updates and many more.
SuperSU
SuperSU is a most popular best
root apps as this is automatically installed in most of the root methods.
Mostly, the new root users might already have the SuperSU installed on your
devices. The SuperSU is a solid best root apps packed with a thousands of
amazing features in it.
Tasker
Coming up next on our list is the
Tasker. Tasker has been a very useful root app since for a long time. This
powerful best root apps will help you do pretty much anything and everything on
your device. This is because, the limit of Tasker depends on your imagination.
Titanium Backup
Titanium Backup is really amazing best root apps, which
always stands in the top of the list. The Titanium Backup is not only to backup
staff from your device, apart from that it helps to uninstall bloatware, freeze
apps, and backup your apps and app data either.
Solid Explorer
Solid Explorer is the most responsive file manager for a
rooted Android device. This file manager works on non-rooted Android devices
and it is limited. This best root apps is an amazing one with many more things
for you to handle with your device.
Xposed Framework
Xposed Framework is the god of root users. It allows you to
modify and obtain almost anything that is not yet on your device. Using Xposed
Framework will void you from flashing Custom ROMs into your device, as it gives
you all those features that you are offered with a ROM. You can do any kind of
changes by installing Xposed modules through Xposed Framework.
Quick Reboot
Quick Boot is another cool best root apps which very useful.
As most of the Android versions are weak with poor power menu. You can only
have minimal options to with only power down and reboot. The Quick Reboot fixes
these issue by provding verity of options to directly get through the app. The
options are such as boot to recovery, boot to bootloader and many.